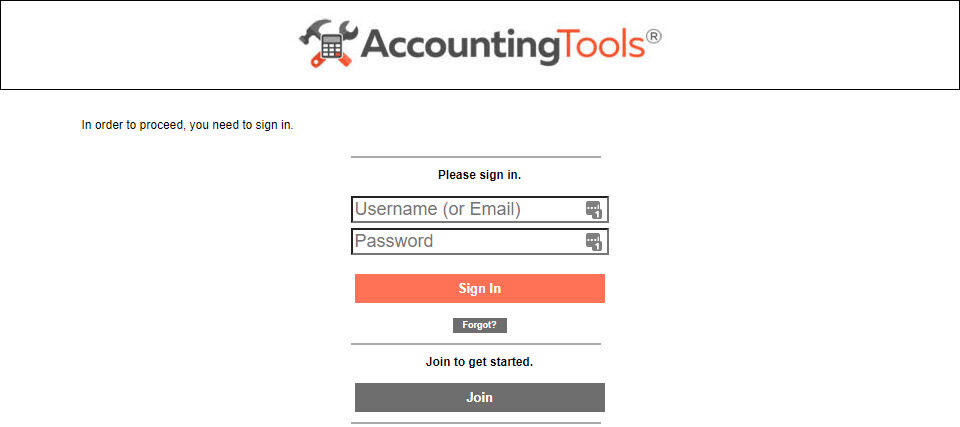How to Take a Course
Once you have purchased a course, you will want to download the PDF course materials, take the associated test, and access your completion certificate. Let's walk through the process.
Step 1: Log In
First, you will need to log in. The easiest way is to click on the CPE Log In option, which is located second in the CPE Courses drop-down menu. Alternatively, click on the Access the Training Module | Complete a Test phrase near the top of the Continuing Professional Education Self-Study Courses page. It is located here:
Doing so takes you to the following screen. Enter the username and password that you used to buy the course and then click on the Sign In button.
Step 2: Select a Course
Once you have signed in, select the My Courses option in the top left corner of the page and then select the Take or Continue Taking a Course option. This option is noted in the following example, with the selection shown in a red box.
A page will appear that lists your purchased courses. An example follows, which contains the Accounting for Software course.
Click on the program that you want to take. Each program consists of a lesson and a test. In the example, we click on the Accounting for Software program, which brings us to the following page:
Step 3: Download the Lesson
Click on the listed lesson on this page (noted in our example with a red arrow), which brings up another page on which you should press this button:
Doing so brings you to the following page, which contains instructions for how to access the course materials. If you click on the course image, the PDF materials for the course will appear on screen, which you can download into any directory on your computer (the default is your Downloads directory).
The name of the downloaded file will begin with a randomized alphanumeric code, instead of the name of the course. In this case, the download file name is:
The file appears in the Downloads directory of our computer as follows:
This PDF file is permanently available on your computer. You can open and read it as many times as you want. You can also print the file. Your computer should be able to print it without any additional software. If that is not the case, you can download the PDF Reader software, which can be accessed by clicking here. The download is free.
When you are ready to take the test, click the Complete Lesson button, which looks like this:
Step 4: Take the Test
Clicking the button returns you to the Program page that we explored earlier. When you are ready to take the test, click on the test segment of the course, as noted on the following page (we have highlighted it with a red arrow).
Selecting the test option brings up the following page:
The testing software presents one question to you at a time. After you complete each question, press the Submit -> Forward button. If you want to save what you have completed so far and return to the test later, press the Stop and Restart/Resume Later button. Once you have completed the test, the software will automatically compute your score. If you have passed the course, an on-screen completion certificate will be presented that you can print. In addition, we will send the certificate to your email address in PDF format.